How To Connect Iphone Messages To Macbook
I Recently grabbed an iPhone 7, and I'm looking to sync those messages with my MacBook Air. Unfortunately, I have had difficulty with this. According to countless community boards one key step in syncing messages between mac and iPhone is to select "Text Message Forwarding" from the iPhone under settings>messages. But it appears as if this option does not exist (at least not in the same place) on iOS 10.
Today we are going to discuss about the problems related to Apple messaging service and also the best possible ways to solve this error. So How to sync Messages from iPhone to Mac?
Recently, Apple has taken a joint approach to Mac OS/iOS (Apple calls it Continuity). One of the good things about this approach is that you are able to start a task on a mobile device and then continue it on desktop when you arrive at work. One of the neatest ways it works is through the messaging service. The matching Messages apps installed on iOS and Mac will allow you to easily and conveniently carry on iMessage conversations across the two platforms, without any error.
How to sync iMessages across iPhone and Mac?
Sometimes the synchronization between Mac and iPad or iPhone isn't quite right: some people have found that iMessages sent from the iPhone don't appear in the conversation in Messages on the Mac, and vice versa.
So, in this part we will learn about how to sync Messaging apps on iPhone and Mac
Follow the steps given below to sync your iMessages on iPhone and Mac
Step 1 Get your iPhone and launch the Settings app on the device. Swipe down to the fifth group of options (the one starting with Mail) and tap on iMessages option. The fifth option down is labeled as Send & Receive, which has a phone number or email address, or something like "3 Addresses", tap on this option.
Step 2 Now, you will be able to see all the phone numbers and email addresses on which you can be contacted via iMessage option. Tick any numbers or addresses that you want to use but which aren't currently selected.
When you look at this, incidentally, you will see only the iPhone's number, so you have to tap 'Use your Apple ID for iMessage'. This will unlock the long list of email addresses registered to your Apple ID. Then, you can tick the addresses as appropriate. (If you want to remove an address from the list entirely, tap the ibutton and tap Remove This Email.)
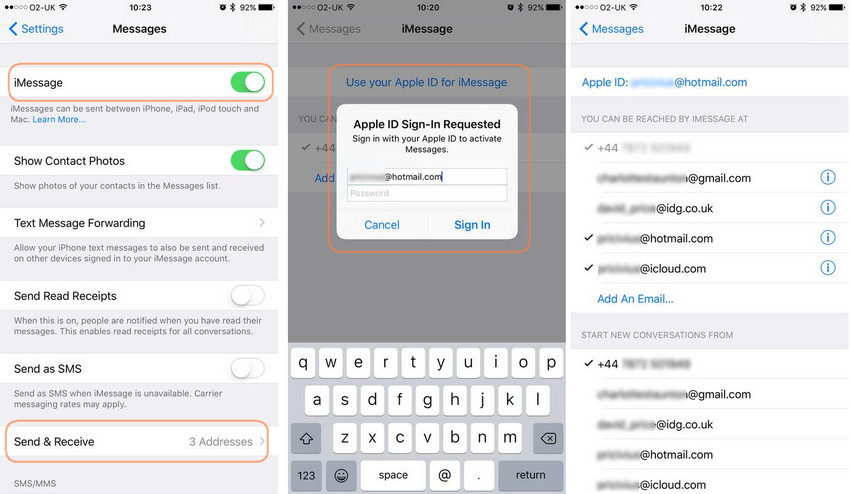
Step 3 Now get your Mac and open the Messages app on that device. Click Messages in the top menu bar, and then select the Preferences option. (You can jump straight to the settings from Messages, or like most other Mac apps, by hitting Cmd-comma.) Click on Accounts.
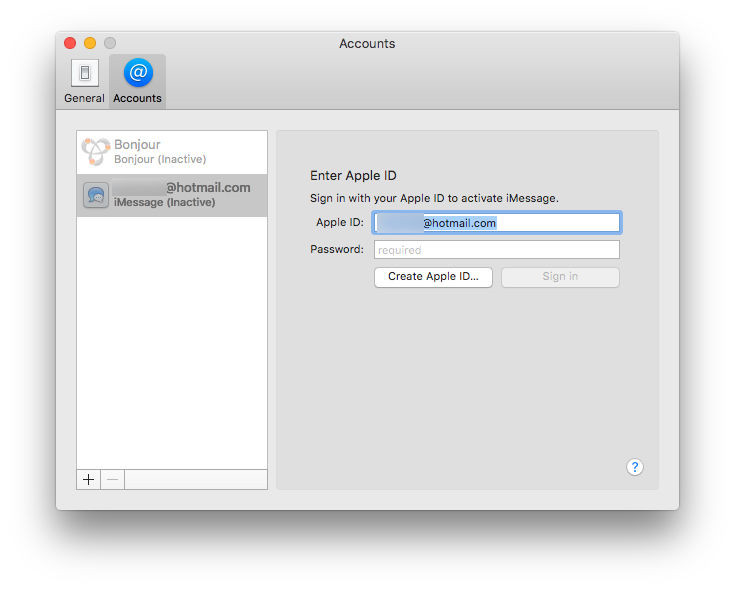
Step 4 As on the iPhone, you need to tick all the email addresses that you want to be associated with iMessage on this machine as well. If your Apple ID account says Inactive, the click on it and enter the required details to log in, then tick or uptick the numbers/addresses you want to use.
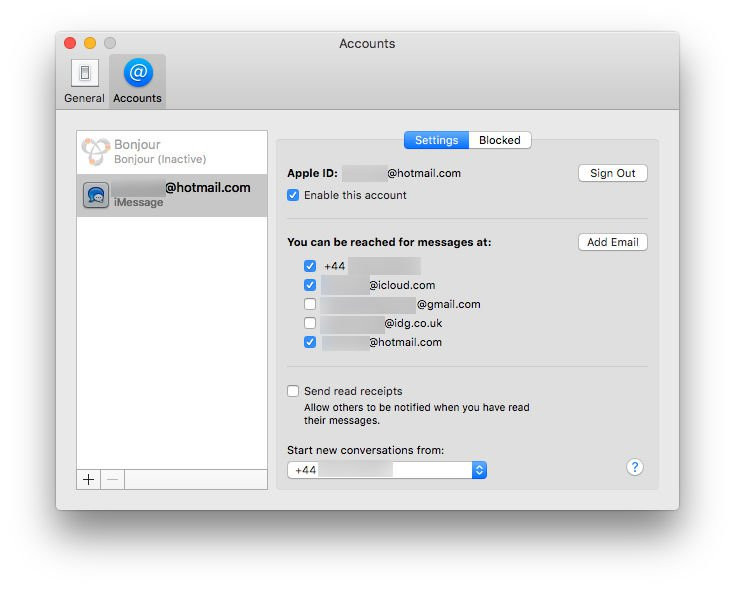
Step 5 And that should be all the requirements you need to sync iMessages on iPhone and Mac. Restart Messages on each device and see if everything is now working the way it should.
How to sync Text Messages from iPhone to Mac?
Many people think that Syncing messages from iPhone to Mac is a tough job, but actually it is a very simple process that can be completed by following few steps. So, follow the steps given below to Sync messages from iPhone to Mac.
NOTE: - Please follow the all the steps to the exact detail in order to get the best results. Make sure that your Mac is running on OS X Yosemite (10.10 or higher) and your iPhone is running iOS 8.0 or higher, or else this option won't be available to you.
Step 1 When you are ready to go, click on the Messages app on your Mac to open it. Now we need to make sure you're logged into, specifically, Messages on Mac. To do this, open the Messages app, tap Messages at the very top of the screen, and select Preferences. Choose Accounts. Tap the one that says iMessage. Log in using the same Apple ID as you did on iPhone. If already logged in, great! Under You can be reached for messages at, make sure you check both your Apple ID email and phone number.
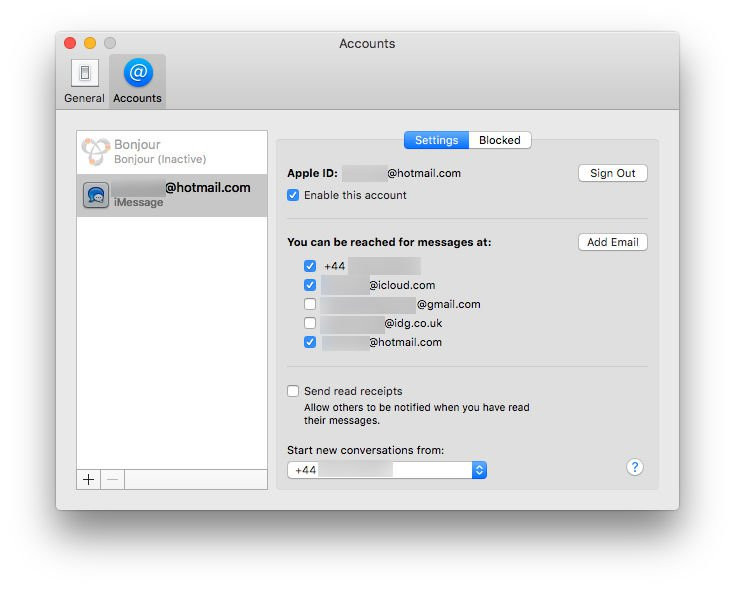
Step 2 Now, get your iPhone and tap Settings > Messages. Select Send & Receive. Under You Can Be Reached By iMessage At, make sure both your phone number and Apple ID email address are checked. If not, tap to check them.
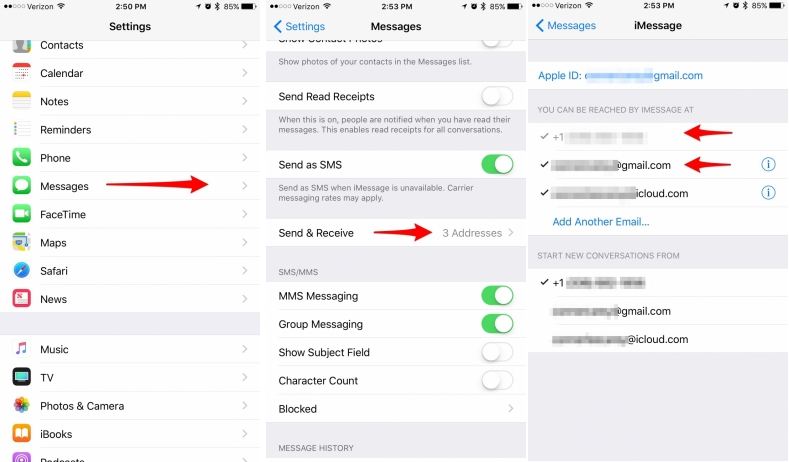
Step 3 Go back to Messages. Now go to Text Message Forwarding option. You'll be able to see a complete list of all your devices linked to your personal Apple ID. Choose the one that you want to send and receive messages and select the 'On' option. Toggle on your Mac.
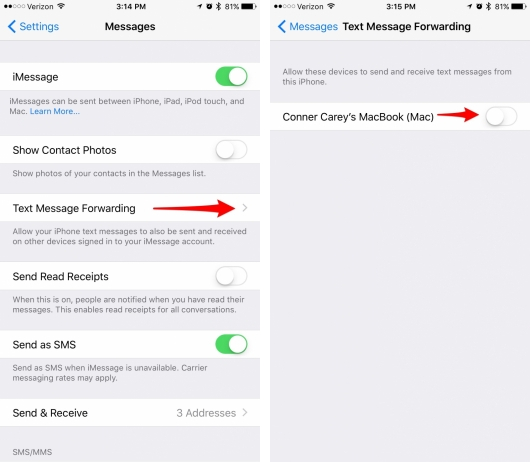
Step 4 You'll see a six-digit code pop up in Messages on your Mac. An alert window will finally appear and marked Text Message Forwarding will show up on the iPhone.
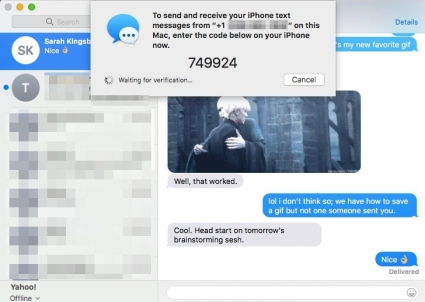
Step 5 Enter the six-digit code that will be displayed in Messages on the Mac into the alert window on the iPhone and tap Allow as a confirmation.
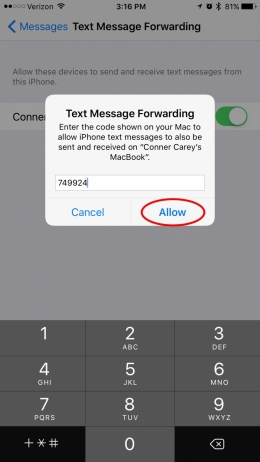
Congratulations! You're completely ready. When someone sends you a text message on your iPhone, it will automatically appear inside Messages in Yosemite. That's how to sync text messages from iPhone to Mac.
Wondershare TunesGo: The best iPhone Manager
Many mobile users believe that syncing processes must be lengthy and especially, if it involves Apple, must be too complicated as well, however that's not at all true. The toolkit that we will discuss in this section called the TunesGo has advanced file explorer that collects contacts, messages, photos, songs, videos and apps, and instantly syncs them with your computer by a simple of a button. The TunesGo toolkit from Wondershare, supports most of the OS including Android and iOS. It is faster than most of the other toolkits and gives 100% data security by using special encryption. The integrated file manager of TunesGo helps in keeping your data in a very organized manner as well. This toolkit has been around for a long time and is trusted by millions of users worldwide. TunesGo has repeatedly received the highest ratings and the most number of positive customer reviews.
Wondershare TunesGo - iPhone Transfer

- No iTunes needed
- Transfer music, photos without iTunes restrictions
- One-click backup iPhone/iPad/iPod to PC
- Perfectly backup/restore iTunes library
- Transfer between iOS/Android devices directly
- Transfer audio/video from Device to iTunes and PC
- Make any photos or video PC to GIF images
- Delete photos/videos by batch with a single click
- De-duplicate the repeated contacts
- Selectively transfer exclusive files
- Fix optimize ID3 tags,covers,song information
- Fully compatible with iOS 11
Some of the reasons of choosing this amazing toolkit are:
- This app is the fastest application to restore data from backup files.
- It has been rated the best by users worldwide.
- This app has no drawbacks and it won't damage your device in any way.
- This toolkit doesn't require any driver or software for it to work. Just install the application and you are good to go.
So, in this article we talked about iMessage syncing, the problem related with it and also the best possible ways to resolve the issue. Once again, I would like to recommend everyone to use the TunesGo toolkit for this process, as it is the best in this field. Lastly, I hope that you enjoyed reading this article based on how to sync messages from iPhone to Mac. Do let us know your thoughts in the comments section below.
How To Connect Iphone Messages To Macbook
Source: https://tunesgo.wondershare.com/iphone-transfer/how-to-sync-messages-from-iphone-to-mac.html
Posted by: maythavengetter.blogspot.com

0 Response to "How To Connect Iphone Messages To Macbook"
Post a Comment